SÜRE: 15 dk.
notundan yararlanabilirsiniz.
Dersi bilgisayar sınıfında yapıyorsanız;
1. Öğrencilerin her adımı mutlaka tamamlamasını sağlayın. Tüm öğrenciler ilgili adımı tamamlamadan diğer adıma geçmeyin.
2. Uygulama bittikten sonra, imkânlar dâhilinde, yapılan ürünlerin bazılarının yazıcıdan çıktılarını
alarak sınıf panosuna asılmasını; öğrencilerin kendi bilgisayarlarında masaüstü arkaplan resmi olarak
ayarlanmasını veya flash (flaş) belleklerine kopyalanmasını sağlayabilirsiniz.
3. Uygulamanın sonunda çocuklara kendi kişisel bilgisayarlarında da buna benzer etkinlik materyalleri hazırlayabileceklerini belirtin.
Dersi etkileşimli tahta olan sınıfta yapıyorsanız;
1. Uygulama işlem adımlarını her öğrencinin ayrı ayrı yapmasını sağlayabilirsiniz. Böylece öğrenciler yapılan uygulamada pay sahibi olacaktır.
2. Uygulama bittikten sonra, imkânlar dâhilinde, etkileşimli tahtada yapılan ürünün yazıcıdan
çıktısını alarak sınıf panosuna asılmasını veya etkileşimli tahtanın masaüstü arka plan resmi olarak
ayarlanmasını sağlayabilirsiniz.
3. Uygulamanın sonunda çocuklara kendi kişisel bilgisayarlarında da buna benzer etkinlik materyalleri hazırlayabileceklerini belirtin.
karşınıza çıkan sonuçlardan Paint Programını seçerek açın.
Yönerge:
1. Giriş Menüsünden Renkler sekmesinde bulunan 1. renk düğmesine tıklayıp maviyi seçin. Devamında Araçlar sekmesindeki Renkle Doldur düğmesine tıklayıp çalışma alanını tıklayın. Böylelikle sayfanın arka planını mavi renge boyamış oldunuz.
2. Sayfanın altına deniz ile deniz tabanını ayırmak için Şekiller bölümünden dikdörtgen seçeneğini
seçerek çalışma alanının genişliğinde ve çalışma alanının yarısı yüksekliğinde bir dikdörtgen çizin.
Daha sonra çizdiğiniz bu dikdörtgeni kum rengine yakın bir renk ile boyayın ve çalışma alanının en
alt kısmına yerleştirin.
3. Sayfanın altındaki deniz tabanının üzerine kum şekli vermek için Araçlar bölümünden Kalem
seçeneğini seçerek küçük küçük çizgiler çizin.
4. Sayfanın en altından yukarı doğru Şekiller bölümünden, Çokgeni seçerek bir bitki çizmeye çalışın. Çizilen bitkiyi Araçlar sekmesindeki Renkle Doldur aracı ile yeşil renge boyayın.
5. Denizin içerisine Şekiller bölümünde bulunan araçlardan yararlanarak 1 adet balık çizin. Balığın
detayları için Çizgi, Üçgen ve Oval gibi araçları kullanabilirsiniz. Araçlar sekmesindeki Renkle
Doldur aracı ile balığı istediğiniz renge boyayın. Dilerseniz çalışma alanına farklı büyüklük ve
renklerde yeni balıklar çizebilirsiniz.
6. Denizin içine Şekiller bölümünden Oval komutu ile hava kabarcıkları ekleyebilir ve hava
kabarcıklarının belirgin olmasını sağlamak için onları beyaza boyayabilirsiniz.
7. Son olarak Dosya Menüsünden Farklı Kaydet seçeneğini seçin. Dosya adına istediğiniz bir ismi
yazın. Kayıt Türü seçeneklerinden kullanım amacınız, dosya boyutu ve resim kalitesi gibi etkenlere
göre BMP, PNG, TIFF ya da JPEG seçerek dosyanın masaüstüne kaydedilmesini sağlayın.
Tebrikler, uygulamayı başarıyla bitirdiniz. Şimdi isterseniz çiziminize bitki, balık, yengeç gibi farklı
eklemeler yapabilirsiniz.
Avantajları: Paint; hazır şekilleri sayesinde kolayca ve zahmetsizce çizimler oluşturabileceğiniz,
görselleri basit anlamda değiştirmenize ve düzeltmenize olanak tanıyan bir yazılımdır.
Özellikleri: Paint, bilgisayarınızda resim ve şemalar oluşturmak için kullanılabilir. Paint geniş dosya
formatı kaydetme seçenekleriyle daha avantajlıdır. Buraya çizdiğiniz resimlerinizi direk olarak masaüstü arkaplanı olarak ayarlayabilirsiniz.
Paint’i Tanıyalım: Görsel üzerinde Çalışma Alanı, Menüler, Araç Çubuğu, Kaydırma Çubuğu
kısımlarını açıklar.
Çalışma Alanı: Bu alan sizin çizimi yapacağınız kısımdır. Tüm çizim işlemleri bu kısımda yapılır.
açtığımız resimleri görüntüleme ve çıkış gibi komutlar bu menüde bulunur.
Giriş: Resim çizmek için gerekli araçlar bu menüde bulunur.
Görünüm: Yakınlaştırma, cetvel ve tam ekran yapma gibi seçenekler bulunmaktadır.
GİRİŞ SEKMESİ - ARAÇ ÇUBUĞU: Görseller üzerinde kesip, kopyalama, yapıştırma, kalemle çizimler yapma, hazır şekil ekleme, metin ekleme gibi işlemler bu bölümden yapılmaktadır.
GÖRÜNÜM SEKMESİ - ARAÇ ÇUBUĞU: Görsellerin yakınlaştırılıp, uzaklaştırabileceği, cetvel ve kılavuz çizgilerinin eklenebileceği bölümdür.
ANAHTAR KELİMELER
Görsel Düzenleme, Çizim
MATERYALLER
Bilgisayar, Etkileşimli Tahta
HAZIRLIK
Paint uygulaması hakkında daha ayrıntılı bilgi almak için etkinlik sonunda yer alan Paint öğretmennotundan yararlanabilirsiniz.
Dersi bilgisayar sınıfında yapıyorsanız;
1. Öğrencilerin her adımı mutlaka tamamlamasını sağlayın. Tüm öğrenciler ilgili adımı tamamlamadan diğer adıma geçmeyin.
2. Uygulama bittikten sonra, imkânlar dâhilinde, yapılan ürünlerin bazılarının yazıcıdan çıktılarını
alarak sınıf panosuna asılmasını; öğrencilerin kendi bilgisayarlarında masaüstü arkaplan resmi olarak
ayarlanmasını veya flash (flaş) belleklerine kopyalanmasını sağlayabilirsiniz.
3. Uygulamanın sonunda çocuklara kendi kişisel bilgisayarlarında da buna benzer etkinlik materyalleri hazırlayabileceklerini belirtin.
Dersi etkileşimli tahta olan sınıfta yapıyorsanız;
1. Uygulama işlem adımlarını her öğrencinin ayrı ayrı yapmasını sağlayabilirsiniz. Böylece öğrenciler yapılan uygulamada pay sahibi olacaktır.
2. Uygulama bittikten sonra, imkânlar dâhilinde, etkileşimli tahtada yapılan ürünün yazıcıdan
çıktısını alarak sınıf panosuna asılmasını veya etkileşimli tahtanın masaüstü arka plan resmi olarak
ayarlanmasını sağlayabilirsiniz.
3. Uygulamanın sonunda çocuklara kendi kişisel bilgisayarlarında da buna benzer etkinlik materyalleri hazırlayabileceklerini belirtin.
UYGULAMA
İlk önce bilgisayarın Başlat Menüsü’ne tıklayın. Arama kutucuğuna Paint yazdıktan sonrakarşınıza çıkan sonuçlardan Paint Programını seçerek açın.
Yönerge:
1. Giriş Menüsünden Renkler sekmesinde bulunan 1. renk düğmesine tıklayıp maviyi seçin. Devamında Araçlar sekmesindeki Renkle Doldur düğmesine tıklayıp çalışma alanını tıklayın. Böylelikle sayfanın arka planını mavi renge boyamış oldunuz.
2. Sayfanın altına deniz ile deniz tabanını ayırmak için Şekiller bölümünden dikdörtgen seçeneğini
seçerek çalışma alanının genişliğinde ve çalışma alanının yarısı yüksekliğinde bir dikdörtgen çizin.
Daha sonra çizdiğiniz bu dikdörtgeni kum rengine yakın bir renk ile boyayın ve çalışma alanının en
alt kısmına yerleştirin.
3. Sayfanın altındaki deniz tabanının üzerine kum şekli vermek için Araçlar bölümünden Kalem
seçeneğini seçerek küçük küçük çizgiler çizin.
4. Sayfanın en altından yukarı doğru Şekiller bölümünden, Çokgeni seçerek bir bitki çizmeye çalışın. Çizilen bitkiyi Araçlar sekmesindeki Renkle Doldur aracı ile yeşil renge boyayın.
5. Denizin içerisine Şekiller bölümünde bulunan araçlardan yararlanarak 1 adet balık çizin. Balığın
detayları için Çizgi, Üçgen ve Oval gibi araçları kullanabilirsiniz. Araçlar sekmesindeki Renkle
Doldur aracı ile balığı istediğiniz renge boyayın. Dilerseniz çalışma alanına farklı büyüklük ve
renklerde yeni balıklar çizebilirsiniz.
6. Denizin içine Şekiller bölümünden Oval komutu ile hava kabarcıkları ekleyebilir ve hava
kabarcıklarının belirgin olmasını sağlamak için onları beyaza boyayabilirsiniz.
7. Son olarak Dosya Menüsünden Farklı Kaydet seçeneğini seçin. Dosya adına istediğiniz bir ismi
yazın. Kayıt Türü seçeneklerinden kullanım amacınız, dosya boyutu ve resim kalitesi gibi etkenlere
göre BMP, PNG, TIFF ya da JPEG seçerek dosyanın masaüstüne kaydedilmesini sağlayın.
Tebrikler, uygulamayı başarıyla bitirdiniz. Şimdi isterseniz çiziminize bitki, balık, yengeç gibi farklı
eklemeler yapabilirsiniz.
Öğretmen Notu
Windows Paint Nedir? Windows İşletim Sistemi ile birlikte gelen, içerisinde görsel işleme için gerekli bir sürü alternatif seçeneklerin olduğu bir yazılımdır.Avantajları: Paint; hazır şekilleri sayesinde kolayca ve zahmetsizce çizimler oluşturabileceğiniz,
görselleri basit anlamda değiştirmenize ve düzeltmenize olanak tanıyan bir yazılımdır.
Özellikleri: Paint, bilgisayarınızda resim ve şemalar oluşturmak için kullanılabilir. Paint geniş dosya
formatı kaydetme seçenekleriyle daha avantajlıdır. Buraya çizdiğiniz resimlerinizi direk olarak masaüstü arkaplanı olarak ayarlayabilirsiniz.
Paint’i Tanıyalım: Görsel üzerinde Çalışma Alanı, Menüler, Araç Çubuğu, Kaydırma Çubuğu
kısımlarını açıklar.
Çalışma Alanı: Bu alan sizin çizimi yapacağınız kısımdır. Tüm çizim işlemleri bu kısımda yapılır.
Menüler
Dosya: Yeni belge açma, kaydetme, yazdırma, e-posta gönderme, masaüstü arkaplanı yapma, sonaçtığımız resimleri görüntüleme ve çıkış gibi komutlar bu menüde bulunur.
Giriş: Resim çizmek için gerekli araçlar bu menüde bulunur.
Görünüm: Yakınlaştırma, cetvel ve tam ekran yapma gibi seçenekler bulunmaktadır.
GİRİŞ SEKMESİ - ARAÇ ÇUBUĞU: Görseller üzerinde kesip, kopyalama, yapıştırma, kalemle çizimler yapma, hazır şekil ekleme, metin ekleme gibi işlemler bu bölümden yapılmaktadır.
GÖRÜNÜM SEKMESİ - ARAÇ ÇUBUĞU: Görsellerin yakınlaştırılıp, uzaklaştırabileceği, cetvel ve kılavuz çizgilerinin eklenebileceği bölümdür.
Benzer Konular:
5.1.12 Görsel İşleme Programları Konusuna Geri Dönmek İçin TIKLAYINIZ
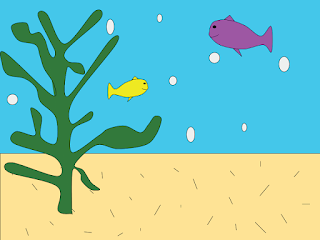
Yorumlar
Yorum Gönder