SÜRE: 15 dk.
yararlanabilirsiniz.
Dersi bilgisayar sınıfında yapıyorsanız;
1. Öğrencilerin her adımı mutlaka tamamlamasını sağlayın. Tüm öğrenciler ilgili adımı tamamlamadan diğer adıma geçmeyin.
2. Uygulama bittikten sonra, imkânlar dahilinde, yapılan ürünlerin bazılarının yazıcıdan çıktılarını
alarak sınıf panosuna asılmasını; öğrencilerin kendi bilgisayarlarında masaüstü arka plan resmi olarak
ayarlanmasını veya flash belleklerine kopyalanmasını sağlayabilirsiniz.
3. Uygulamanın sonunda çocuklara kendi kişisel bilgisayarlarında da buna benzer etkinlik materyalleri hazırlayabileceklerini belirtin.
4. Uygulamanın ders süresine göre erken bitmesi durumunda tebrik kartı, başarı belgesi, serbest resim
gibi ek uygulamalar yaptırabilirsiniz. Öğrenci ürünlerini tamamlandıktan sonra e-portfolyoya
yüklenmesini sağlayınız.
Dersi etkileşimli tahta olan sınıfta yapıyorsanız;
1. Uygulama İşlem Adımlarını her öğrencinin ayrı ayrı yapmasını sağlayabilirsiniz. Böylece öğrenciler yapılan uygulamada pay sahibi olacaktır.
2. Uygulama bittikten sonra, imkânlar dahilinde, etkileşimli tahtada yapılan ürünün yazıcıdan
çıktısını alarak sınıf panosuna asılmasını veya etkileşimli tahtanın masaüstü arka plan resmi olarak
ayarlanmasını sağlayabilirsiniz.
3. Uygulamanın sonunda çocuklara kendi kişisel bilgisayarlarında da buna benzer etkinlik materyalleri hazırlayabileceklerini belirtin.
4. Uygulamanın ders süresine göre erken bitmesi durumunda Tebrik Kartı, Başarı Belgesi, Serbest Resim gibi ek uygulamalar yaptırabilirsiniz.
2. Sayfanın altına deniz ile deniz tabanını ayırmak için Şekil->Şekiller->Dikdörtgen seçeneğini seçerek çalışma alanının genişliğinde ve çalışma alanının yarısı yüksekliğinde bir dikdörtgen çizin. Daha sonra çizdiğiniz bu dikdörtgeni kum rengine yakın bir renk ile boyayın ve çalışma alanının en alt kısmına yerleştirin.
3. Sayfanın altındaki deniz tabanının üzerine kum şekli vermek için Çizgi seçeneğini seçerek küçük
küçük çizgiler çizin.
4. Sayfanın en altından yukarı doğru Çizgi Seç->Eğri komutu ile bir bitki çizin. Çizilen bitkiyi Seç aracı ile seçerek, açılan ek biçimlendirme araçlarında bulunan Dolgu Rengi düğmesi ile yeşil renge boyayın.
5. Denizin içerisine Çizgi Seç->Eğri komutu ile 1 adet balık çizin. Balığın detayları için Çizgi, Üçgen ve Oval gibi araçları kullanabilirsiniz. Çizilen balığı Seç aracı ile seçerek, açılan ek biçimlendirme araçlarında bulunan Dolgu Rengi düğmesi ile istediğiniz renge boyayın. Dilerseniz çalışma alanına farklı büyüklük ve renklerde yeni balıklar çizebilirsiniz.
6. Denizin içine Şekil->Şekiller->Oval komutu ile hava kabarcıkları ekleyebilirsiniz.
7. Son olarak sol üstte bulunan Adsız Çizim isimli dosya adımızı silip istediğiniz bir isim yazın. İsteğe bağlı olarak kendi bilgisayarınıza indirmek isterseniz Dosya->Farklı İndir seçeneğinden Kayıt
Türü olarak kullanım amacınız, dosya boyutu ve resim kalitesi gibi etkenlere göre PDF, PNG, JPG
veya SVG (vektörel) seçilerek dosyanın masaüstüne kaydedilmesini sağlayın.
Tebrikler, uygulamayı başarıyla bitirdiniz. Şimdi isterseniz çiziminize bitki, balık, yengeç gibi farklı
eklemeler yapabilirsiniz.
oluşturabilir, çizimleri düzenleyebilir ve arkadaşlarınızla paylaşabilirsiniz.” şeklinde bir açıklama yapınız.
Avantajları Google Çizimlerde hazırladığınız çizimi arkadaşlarınızla paylaşabilir, düzenleme yapmaları için yetki verebilir, hatta bir çizim üzerinde eş zamanlı olarak birlikte çalışabilirsiniz. Google Çizimler resim, wordart, nesne ve şema oluşturmak için kullanılan çok yönlü bir araçtır.
Özellikleri Çizimler, bilgisayarınızda veya mobil cihazınızda resim ve şemalar oluşturmak için
kullanılabilir. Google Drive’da depolanan bu resimleri Öğrenciler ve öğretmenler tek tek kullanabileceği gibi bunları bir dokümana, e-tabloya, sunuya veya formlar’a da ekleyebilirler.
Google Çizimi Tanıyalım Görsel üzerinde bulunan çalışma alanında, menüler, araç çubuğu, kaydırma çubuğu, paylaş düğmesi, yorumlar düğmesi, Google Drive’ı aç düğmesi, düzenleme düğmesi, menüleri gizle düğmesi gibi kısımlar bulunur.
Çalışma Alanı Bu alan sizin çizimi hazırlayacağınız kısımdır. Tüm işlemler bu kısımda yapılır.
Google Drive’ı Aç Düğmesi Google Drive hesabınıza geçiş yaparak daha önceden kaydettiğiniz
doküman, sunu, e-tablo, form vs. gibi Google hizmetlerine ulaşabilirsiniz.
Çizim İsmi Çiziminize isim vermek için kullanılır. Eğer isim vermemiş iseniz otomatik olarak «Adsız Çizim» olarak isimlendirilir. Ayrıca yapılan tüm değişiklikler otomatik olarak dosya ismi üzerine kayıt edilir. Dikkat etmeniz gereken nokta çiziminize isim verirken içeriğinize uygun ipucu verebilecek bir isim olsun. Tekrar açmak istediğinizde aramanıza gerek kalmaz.
Öğrencilere şu soruyu sorun: Google Çizimler’in otomatik kayıt etme özelliği ile ne gibi olumsuzlukları engellemiş oluruz? Gelen yanıtların ardından “Elektrik kesintisi gibi bilgisayarın ani kapanması veya kullanılan uygulamanın yanıt vermemesi durumunda oluşması muhtemel bilgi kayıpları engellenir” şeklinde bilgilendirme yapın.
Paylaş Ekranınızın sağ üst köşesinde bulunur. Hazırladığınız çizimi arkadaşlarınızla paylaşabilir, aynı zamanda paylaştığınız çizim üzerinde birlikte çalışabilirsiniz. Paylaşım yaparken e-posta, paylaşım linki gibi seçenekleri kullanabilirsiniz. Bu seçeneklere daha sonra ayrıntılı olarak değineceğiz.
Biçimlendirme Araç Çubuğu Bu araç çubuğu çizim yaparken kullanacağımız temel araçları
barındırmaktadır. Yazıcıdan çıktısını alma, şekil, metin kutusu, resim ekleme gibi seçenekler burada
bulunmaktadır.
ANAHTAR KELİMELER
Görsel Düzenleme, Çizim
MATERYALLER
Bilgisayar, Etkileşimli Tahta
HAZIRLIK
Google Çizimler hakkında daha ayrıntılı bilgi almak için Google Çizimler Öğretmen Notlarındanyararlanabilirsiniz.
Dersi bilgisayar sınıfında yapıyorsanız;
1. Öğrencilerin her adımı mutlaka tamamlamasını sağlayın. Tüm öğrenciler ilgili adımı tamamlamadan diğer adıma geçmeyin.
2. Uygulama bittikten sonra, imkânlar dahilinde, yapılan ürünlerin bazılarının yazıcıdan çıktılarını
alarak sınıf panosuna asılmasını; öğrencilerin kendi bilgisayarlarında masaüstü arka plan resmi olarak
ayarlanmasını veya flash belleklerine kopyalanmasını sağlayabilirsiniz.
3. Uygulamanın sonunda çocuklara kendi kişisel bilgisayarlarında da buna benzer etkinlik materyalleri hazırlayabileceklerini belirtin.
4. Uygulamanın ders süresine göre erken bitmesi durumunda tebrik kartı, başarı belgesi, serbest resim
gibi ek uygulamalar yaptırabilirsiniz. Öğrenci ürünlerini tamamlandıktan sonra e-portfolyoya
yüklenmesini sağlayınız.
Dersi etkileşimli tahta olan sınıfta yapıyorsanız;
1. Uygulama İşlem Adımlarını her öğrencinin ayrı ayrı yapmasını sağlayabilirsiniz. Böylece öğrenciler yapılan uygulamada pay sahibi olacaktır.
2. Uygulama bittikten sonra, imkânlar dahilinde, etkileşimli tahtada yapılan ürünün yazıcıdan
çıktısını alarak sınıf panosuna asılmasını veya etkileşimli tahtanın masaüstü arka plan resmi olarak
ayarlanmasını sağlayabilirsiniz.
3. Uygulamanın sonunda çocuklara kendi kişisel bilgisayarlarında da buna benzer etkinlik materyalleri hazırlayabileceklerini belirtin.
4. Uygulamanın ders süresine göre erken bitmesi durumunda Tebrik Kartı, Başarı Belgesi, Serbest Resim gibi ek uygulamalar yaptırabilirsiniz.
UYGULAMA
Yönergeleri vermeden önce Google Drive’a giriş yapın ve sol üst köşede Yeni - Diğer -Google Çizimler’i tıklayın.
Yönerge:
1. Öncelikle çalışma alanında sağa tıklayarak arka plan seçeneğini seçin ve mavi ve tonlarında bir renk belirleyin.2. Sayfanın altına deniz ile deniz tabanını ayırmak için Şekil->Şekiller->Dikdörtgen seçeneğini seçerek çalışma alanının genişliğinde ve çalışma alanının yarısı yüksekliğinde bir dikdörtgen çizin. Daha sonra çizdiğiniz bu dikdörtgeni kum rengine yakın bir renk ile boyayın ve çalışma alanının en alt kısmına yerleştirin.
3. Sayfanın altındaki deniz tabanının üzerine kum şekli vermek için Çizgi seçeneğini seçerek küçük
küçük çizgiler çizin.
4. Sayfanın en altından yukarı doğru Çizgi Seç->Eğri komutu ile bir bitki çizin. Çizilen bitkiyi Seç aracı ile seçerek, açılan ek biçimlendirme araçlarında bulunan Dolgu Rengi düğmesi ile yeşil renge boyayın.
5. Denizin içerisine Çizgi Seç->Eğri komutu ile 1 adet balık çizin. Balığın detayları için Çizgi, Üçgen ve Oval gibi araçları kullanabilirsiniz. Çizilen balığı Seç aracı ile seçerek, açılan ek biçimlendirme araçlarında bulunan Dolgu Rengi düğmesi ile istediğiniz renge boyayın. Dilerseniz çalışma alanına farklı büyüklük ve renklerde yeni balıklar çizebilirsiniz.
6. Denizin içine Şekil->Şekiller->Oval komutu ile hava kabarcıkları ekleyebilirsiniz.
7. Son olarak sol üstte bulunan Adsız Çizim isimli dosya adımızı silip istediğiniz bir isim yazın. İsteğe bağlı olarak kendi bilgisayarınıza indirmek isterseniz Dosya->Farklı İndir seçeneğinden Kayıt
Türü olarak kullanım amacınız, dosya boyutu ve resim kalitesi gibi etkenlere göre PDF, PNG, JPG
veya SVG (vektörel) seçilerek dosyanın masaüstüne kaydedilmesini sağlayın.
Tebrikler, uygulamayı başarıyla bitirdiniz. Şimdi isterseniz çiziminize bitki, balık, yengeç gibi farklı
eklemeler yapabilirsiniz.
Öğretmen Notu
Google Çizimler Nedir? Öğrencilere, “Google Çizimler” uygulamasıyla çevrimiçi olarak çizimoluşturabilir, çizimleri düzenleyebilir ve arkadaşlarınızla paylaşabilirsiniz.” şeklinde bir açıklama yapınız.
Avantajları Google Çizimlerde hazırladığınız çizimi arkadaşlarınızla paylaşabilir, düzenleme yapmaları için yetki verebilir, hatta bir çizim üzerinde eş zamanlı olarak birlikte çalışabilirsiniz. Google Çizimler resim, wordart, nesne ve şema oluşturmak için kullanılan çok yönlü bir araçtır.
Özellikleri Çizimler, bilgisayarınızda veya mobil cihazınızda resim ve şemalar oluşturmak için
kullanılabilir. Google Drive’da depolanan bu resimleri Öğrenciler ve öğretmenler tek tek kullanabileceği gibi bunları bir dokümana, e-tabloya, sunuya veya formlar’a da ekleyebilirler.
Google Çizimi Tanıyalım Görsel üzerinde bulunan çalışma alanında, menüler, araç çubuğu, kaydırma çubuğu, paylaş düğmesi, yorumlar düğmesi, Google Drive’ı aç düğmesi, düzenleme düğmesi, menüleri gizle düğmesi gibi kısımlar bulunur.
Çalışma Alanı Bu alan sizin çizimi hazırlayacağınız kısımdır. Tüm işlemler bu kısımda yapılır.
Google Drive’ı Aç Düğmesi Google Drive hesabınıza geçiş yaparak daha önceden kaydettiğiniz
doküman, sunu, e-tablo, form vs. gibi Google hizmetlerine ulaşabilirsiniz.
Çizim İsmi Çiziminize isim vermek için kullanılır. Eğer isim vermemiş iseniz otomatik olarak «Adsız Çizim» olarak isimlendirilir. Ayrıca yapılan tüm değişiklikler otomatik olarak dosya ismi üzerine kayıt edilir. Dikkat etmeniz gereken nokta çiziminize isim verirken içeriğinize uygun ipucu verebilecek bir isim olsun. Tekrar açmak istediğinizde aramanıza gerek kalmaz.
Öğrencilere şu soruyu sorun: Google Çizimler’in otomatik kayıt etme özelliği ile ne gibi olumsuzlukları engellemiş oluruz? Gelen yanıtların ardından “Elektrik kesintisi gibi bilgisayarın ani kapanması veya kullanılan uygulamanın yanıt vermemesi durumunda oluşması muhtemel bilgi kayıpları engellenir” şeklinde bilgilendirme yapın.
Paylaş Ekranınızın sağ üst köşesinde bulunur. Hazırladığınız çizimi arkadaşlarınızla paylaşabilir, aynı zamanda paylaştığınız çizim üzerinde birlikte çalışabilirsiniz. Paylaşım yaparken e-posta, paylaşım linki gibi seçenekleri kullanabilirsiniz. Bu seçeneklere daha sonra ayrıntılı olarak değineceğiz.
Biçimlendirme Araç Çubuğu Bu araç çubuğu çizim yaparken kullanacağımız temel araçları
barındırmaktadır. Yazıcıdan çıktısını alma, şekil, metin kutusu, resim ekleme gibi seçenekler burada
bulunmaktadır.
Benzer Konular:
5.1.12 Görsel İşleme Programları Konusuna Geri Dönmek İçin TIKLAYINIZ
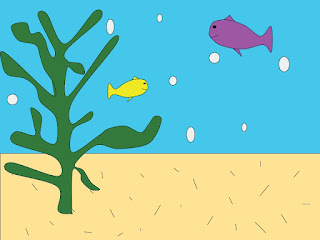
Yorumlar
Yorum Gönder