Bu uygulamayı Mblock programında yapacağımız. Kodlara geçmeden önce devremizde gerecek malzeme listesi:
1-Arduino Uno
2-BreadBoard
3-2 adet LED(Kırmızı ve Yeşil)
4- 4 adet Direnç
5-Jumper Kablolar
6- 2 adet buton
7- 1 adet Servo Motor
8- 1 adet I2C LCD Modül
7- 1 adet Servo Motor
8- 1 adet I2C LCD Modül
Malzemelere ihtiyacımız var.
Breadboard'muza eklediğimiz Yeşil Ledimizin uzun bacağına 220 ohm'luk dirençleri ekliyoruz. Direnclerin bir bacağından jumper kablo ile ardunio uno malzememizdeki 9 nolu dijital pine bağlantı kuruyoruz. Ledlerin kısa bacağını ise yine jumper kablo ile Ardunio Uno'da GND(negatif)ucuna bağlıyoruz. Diğer kırmızı ledimizi ise aynı yolla bağlantısını oluşturup 10 nolu dijital pine bağlıyoruz. Ben iki bacaklı buton kullandım. Eğer 4 bacaklı buton varsa elinizde butonu breadboard'umuzda E-F hizasında bir yere takın. Çünkü, butonun paralel ayakları devrenizin iyi çalışmasını engelleyebilir. Butonun bir ayağına direnç bağlayalım direnç bağladığımız ayağın hizasına jumper kablo ile 11 nolu dijital pine diğer butonu ise 12 nolu dijital pine bağladım. Direnclerin diğer ayağından gnd'ye bir kablo çektim. Butonların boşta kalan diğer ayağından ise arduino kartımızın 5V kısmına bağladım. Servo motorda 3 adet uç var. Ortadaki Kırmızı uç 5V, Kahveringi uç GND, Turuncu ucu ise 5 nolu dijital pine bağladım. I2C LCD modulünün 4 adet ucu var. VCC'yi arduino unodaki 5V, GND ucunu yine GND'ye, SCL ucunu Arduino uno'daki SCL ucuna, SDA ucunu ise SDA uçlarına bağladım.(Bu uçlar 13 nolu dijital pinden sonra gelen uçlardır)Devre şeması aşağıda yer almaktadır.
Şimdi gelelim kod kısmına;
Öncelikle I2C modülü kullanabilmemiz için Mblock programına uzantılar menüsünden uzantıları yönet kısmına tıklayıp Hasan Karadağ'ın yazdığı I2C LCD modül kütüphanesini yüklememiz lazım. Bu modülle ilgili yazılmış başka kütüphaneleride yükleyebilirsiniz. Mblock programında Robotlar menüsünden Arduino programı başlangıç kodunu ekliyoruz. Sonra başlangıçta ledlerimizin sönmesi için ledlerimizi düşük yapıyoruz. Sonra Kullanacağımız lcd modülünün tanımlamasını yapıyoruz. Kontrol menüsünden sürekli tekrarla kodunu ekledikten sonra iç kısmına butonlarımıza basılıp basılmadığını kontrol etmemiz için eğer ise kodunu kullanacağım. Eğer, 11 nolu sayısal pine bağladığımız buton basılı ise 1 değeri gönderir. Bunu işlemler menüsündeki eşittir kodunu alıp, bir tarafına 11 nolu sayılan pinden gelen değeri okuyup alacak diğer tarafa ise 1 yazıyoruz. Eğer bu değerler eşitse 9 nolu sayıyal pine bağladığımız lede(yeşil) 5V vererek yanmasını sağlıyoruz ve diğer kırmızı ledimiz önceden yanma ihtimaline karşı düşük yaparak yanmasını önlüyoruz. Sonra servo motoru bağladığımız 5 nolu dijital pinin açısını 90 yap diyerek kolun açılmasını sağlıyoruz ve ekrana yaz kodu ile araç girebilir yazısını yazdırıyoruz. Sonra açılan kapıyı kapatmak için diğer butonumuzu kullanıyoruz. 12 nolu sayısal pin bize 1 değerini döndürüyorsa yani buton basıl ise yeşil led sönecek 10 nolu sayısal pin yüksek olarak yanacak. Servo motorun açısını 0 yaparak kapıyı kapatmış olacağız. Ekranı temizle kodu ile lcd ekranda yazılan yazıları temizleyip sonra araç giremez yazısı yazdırıyoruz.
Bu kodları çalıştırabilmemiz için arduino kartımızın ve devremizin bilgisayara usb kablosu ile bağladıktan sonra önce Bağlan menüsünden Seri portu seçiyoruz, oradan arduino kartımızın bağlı olduğu bağlantı noktasını seçelim.Kartlar menüsünden Arduino Uno(veya hangi kartı kullanıyorsanız onu seçin) Seçtikten sonra, Düzenle menüsündenArduino kipini seçin ve Arduinoya yükle butonuna basarak, yazdığımız kodları arduino kartımıza göndermiş yüklemiş oluruz. Böylece programımız çalışmaya hazır bir hal alır.
Programın kodlarını indirmek için TIKLAYINIZ
Mblock ile Akıllı Otopark Yapımı-2 İçin TIKLAYINIZ
Mblock ile Akıllı Otopark Yapımı-3 İçin TIKLAYINIZ
Benzer Konular:
Tüm Mblock İle Arduino Örnekleri İçin TIKLAYINIZ
(Tüm Mblock ile Arduino Örneklerine tıkladıktan sonra açılan sayfanın en altındaki "Diğer Yayınlara" tıklayarak diğer sayfadaki Mblock ile Arduino örneklerinede ulaşabilirsiniz)
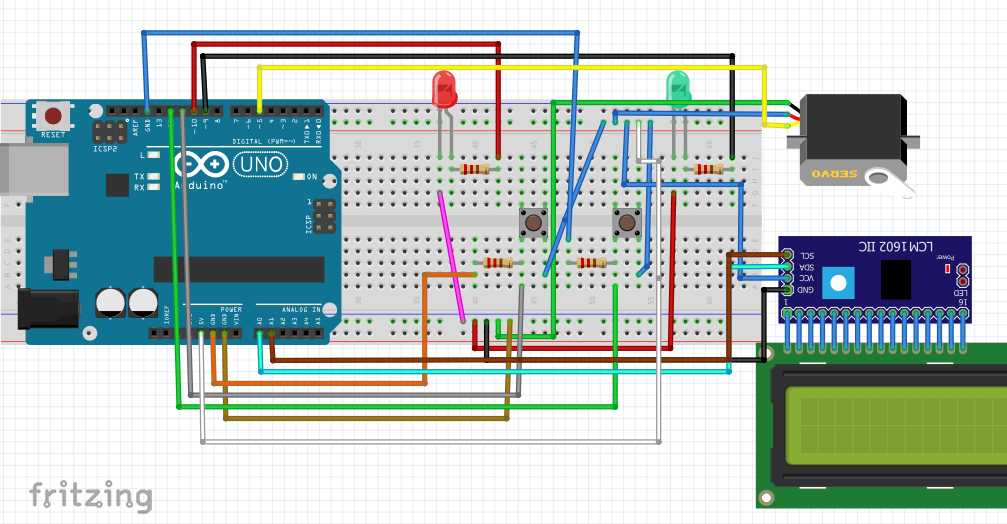
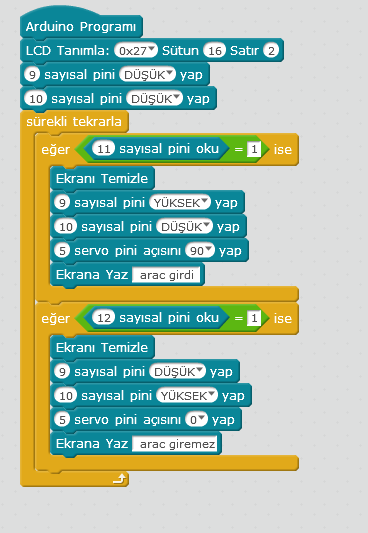
Yorumlar
Yorum Gönder