Bu uygulamamızda renge göre led yakma uygulaması yapacağız. Tek led yakıp söndürme ve birden fazla led yakma(kara şimşek)yı önceki derslerde öğrenmiştik. Şimdi, kuklanın değdiği renklere uygun led yakma işlemini Mblock programında kısa bir uygulama yapacağız.
Gelelim devre elemanlarına.
1-Arduino Uno(1 adet)
2-BreadBoard
3-220Ω Direnç(3 adet)
4-Led(3 adet farklı renkte)
5-Jumper Kablolar
Malzemelere ihtiyacımız var.
Devre şemamız aşağıdaki gibidir.
Ledlerimizin uzun ayağına 220 ohmluk bir direnç bağlıyoruz. Bağladığımız direncin bir ayağına kablo bağlayıp bu kabloyu 7(kırmızı led), 8 (sarı led), 9(yeşil led) nolu dijital pinlere bağlıyoruz. Ledlerin kısa bacağından ise kablolar ile GND (- uca) bağlıyoruz.
Böylece devremizi hazırlamış olduk. Sırada kodumuzu yazmaya geldi.
Sahneye 3 adet dikdörtgen çiziyorum ve bunları kırmızı,sarı ve yeşil renklere boyuyorum
Kod kısmı ise şöyle :
Yeşil bayrak tıklanınca önce kuklamız dikdörtgenlerin üstüne geldiği vakit arkasında gözükmesin diye Görünüm menüsünden üste çık kodunu ekliyoruz. Böylece kuklamız hep dikdörtgenlerin önünde gözükecek. Program ilk başladığında ledlerin sönmesini istiyorum. Robotlar menüsünde sayısal pini yap kodunu alıyorum. Bunları düşük yapıyorum. Böylece ledlere başlangıçta güç gitmeyecek ve yanmayacaklar. Ben kuklamın hareket etmesini istiyorum bilgisayar farem nereye giderse oraya gitsin. Bu sürekli olacağı için Kontrol menüsünden sürekli tekrarla kodunu alıyorum iç kısmına hareket menüsünden fare okuna git kodunu ekleyerek kuklamın fare oku hareket ettiğinde hareket etmesini sağlıyorum. Kuklamın çizdiğim dikdörtgenlerin üzerine gelip gelmediğini geldiyse hangi rengin üzerine geldiğini Kontrol menüsünden eğer ise kodunu alıyorum ve iç kısmına algılama menüsünden rengine değdimi kodunu ekliyorum. Rengi değiştirmek için kodun üstündeki renge fare ile tıklıyorum sonra olmasını istediğim rengin üzerine gelip fare ile tıklıyorum. Kodun son hali şöyle eğer kırmızı,sarı veya yeşil renge değdi ise oluyor. Hangi rengin üzerinde ise o renge ait olan ledi yüksek yapıyoruz(güç veriyoruz)o led yanıyor diğer ledleri düşük yapıyoruz(gücü kesiyoruz) diğer ledler yanmıyor veya yanıyorsa sönmüş oluyor.
Bu kodları çalıştırabilmemiz için arduino kartımızın ve devremizin bilgisayara usb kablosu ile bağladıktan sonra önce Bağlan menüsünden Seri portu seçiyoruz, oradan arduino kartımızın bağlı olduğu bağlantı noktasını seçelim. Seçtikten sonra yine bağlan menüsünden Aygıt yazılımı güncellemesi ile yazdığımız kodları arduino kartımıza göndermiş yüklemiş oluruz. Böylece programımız çalışmaya hazır bir hal alır.
Programın Kodlarını İndirmek İçin TIKLAYINIZ
Benzer Konular:
Tüm Mblock ile Arduino Örnekleri İçin TIKLAYINIZ
(Tüm Mblock ile Arduino Örneklerine tıkladıktan sonra açılan sayfanın en altındaki "Diğer Yayınlara" tıklayarak diğer sayfadaki Mblock ile Arduino örneklerinede ulaşabilirsiniz)
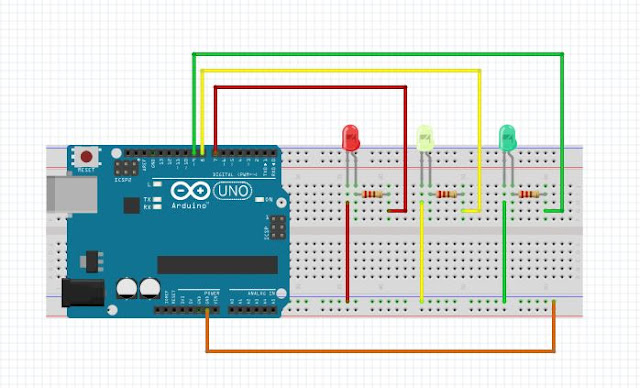
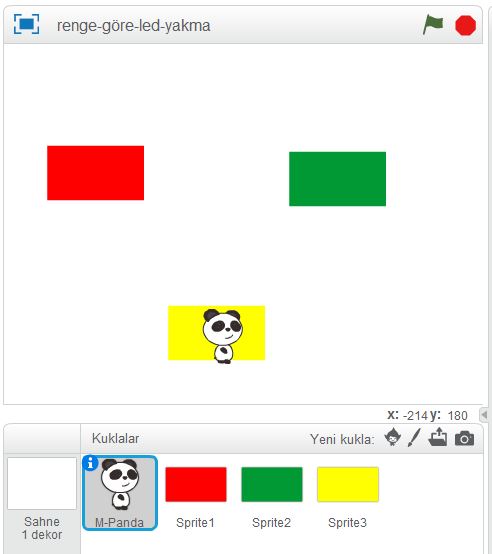
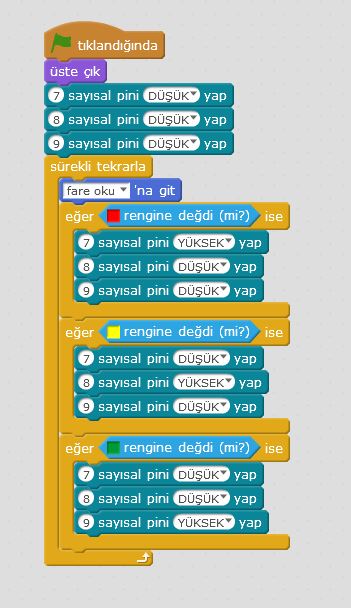
Yorumlar
Yorum Gönder